During the practicals, we will need to connect via ssh from your laptop to remote clusters, and sometimes open graphical windows. If you have Linux or Mac, you will just have to open a terminal window and type a command like:
ssh -X <remote-host-address>
However, on Windows there is no default equivalent utility to do that. This short tutorial is to show how to install an ssh client (PuTTY) with X server (Xming) in order to overcome this difficulty.
If you want to test the X connection from your Linux or Mac laptop, type the following command:
ssh -X issaos@pinback.aquila.infn.it
and then jump to step 9 of the tutorial below.
- Download Xming from https://sourceforge.net/projects/xming/
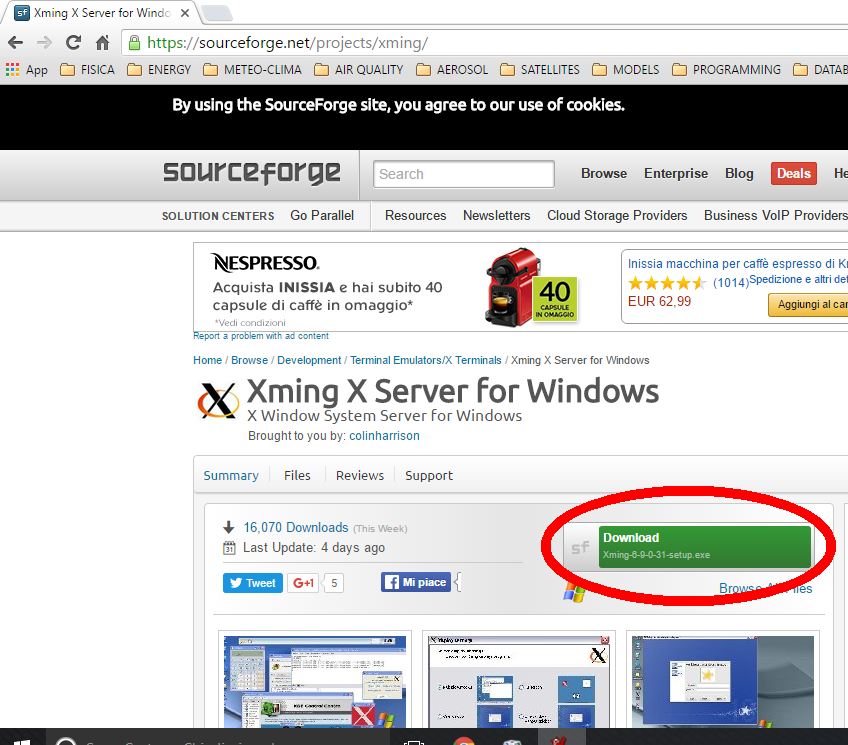
- Install Xming on your pc using the installer
- Download PuTTY from http://www.chiark.greenend.org.uk/~sgtatham/putty/download.html. Place the file on your Desktop, it is directly the executable, no need to install anything.
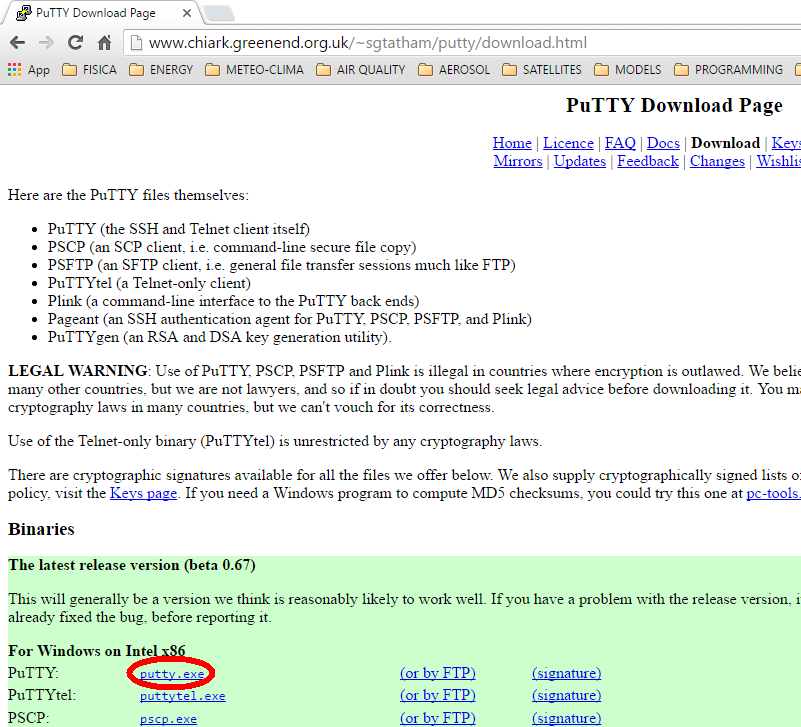
- Activate the X server, executing Xming. You should see a symbol like an “X” on the right-bottom bar on your Desktop, such as this one

- Run PuTTY. Just double-click on the PuTTY icon you downloaded on the Desktop in step 3.
- Setup PuTTY for the test of ssh X connection. Type “pinback.aquila.infn.it” in the Host Name box
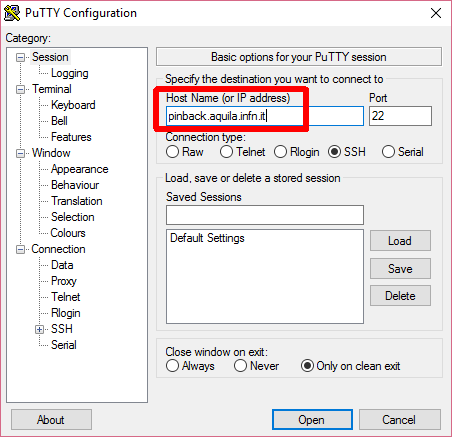
- Enable the X connection from the SSH/X11 menu, as shown in the figure
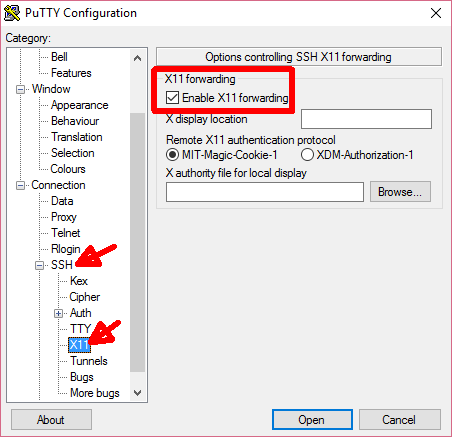
- Click Open. The terminal should open and ask for login.
- Login as “issaos” and insert the password you received by email
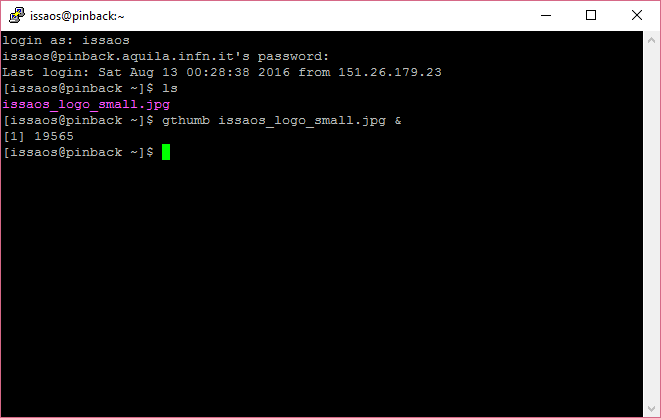
- Type “gthumb issaos_logo_small.jpg“, as shown in the previous screenshot, and wait for the graphical windows with the figure to open
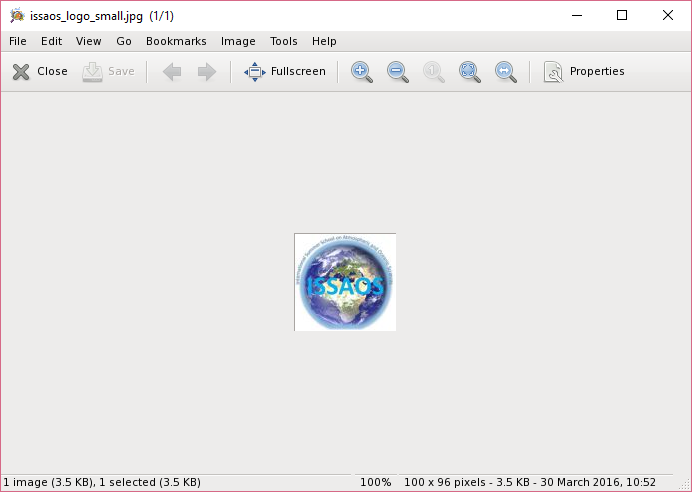
- If it works you’re all set, otherwise you need to double-check all the steps above.